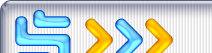Step-by-Step: Clean installing Windows XP (Interactive
Setup)
Installing
Windows XP is a straightforward process, with few
interactive requirements. One nice thing Microsoft did
with this release was put all of the data entry right at
the beginning, so you can actually get up and walk away
from your computer for about half an hour. This
contrasts sharply with Windows 95, 98, and NT 4.0, where
you basically have to baby-sit the installation.
Note that the XP Home and Pro Setup procedure is subtly different. I'll make it obvious when certain steps are for Pro- or Home-only.
 |
1. Insert the Windows XP
CD-ROM and reboot the computer If you see a message about hitting any key to boot the CD, do so now. Otherwise, you will see a message about Setup inspecting your system. |
|
 |
2.
MS-DOS portion of Setup begins In the first stage of Setup, you will see a series of blue and gray MS-DOS-based screens. In the first step, you will be asked to press F6 if you need to install any third-party or RAID drivers. Then, you can press F2 to initiate the Automated System Recovery (ASR) tool, a new XP feature that lets you recover non-booting systems from XP Setup. Ignore this. Finally, Setup will load the files
it needs to start a bare bones version of XP. This
may take a few minutes. |
|
 |
3.
Welcome to Setup Finally, Setup begins. In this step, you can set up XP, launch the Recovery Console (another, more complicated system recovery tool), or quit.
Press ENTER to continue Setup,
and it will examine your hard drives and removable
disks. |
|
 |
4.
Read the license agreement Next, you'll have to agree to Microsoft's complex licensing agreement. Among the highlights: You don't actually own Windows XP and you can only install it on one PC. No one reads this, I know, but it's probably a good idea to at least check it out. Hit F8 to continue. |
|
 |
Upgrade
versions only: 4b. Insert qualifying media If you are attempting to clean install with a Windows XP Home or Pro Upgrade CD, you will see this screen, which requires you to insert your previous Windows CD in order to verify that you qualify for the Upgrade version. Curiously, it says that you can use CDs from Windows NT 3.51 and Windows 95 in addition to those from 98, 98 SE, Millennium, or 2000, though these products cannot be upgraded to XP. Once you've proven that you
qualify, hit ENTER to continue. |
|
 |
5.
Choose an installation partition This crucial step lets you choose where to install XP. On a clean install, you will typically install to the C: drive, but you might have other ideas, especially if you plan to dual-boot with 9x. Setup will show you all of your available disks (in this case, just one) and let you create and delete partitions as needed. So, for example, if you have one disk, but would like to create two partitions, one for XP and one for your data, you can do that here. |
|
 |
6.
Select the file system If you created a new partition, or wish to change the file system of an existing partition, you can do so in the next step. Generally speaking, I recommend going with the NTFS file system, which is more secure than FAT. Regardless of which file system you choose, be sure to select one of the "quick" format options (the top two choices), if you do need to format, since these will work much more quickly than a full format. In this example, I've selected an
existing FAT32 partition and elected to format it in
NTFS format. |
|
 |
7. Optionally
format the partition If you did choose to change or format the file system, this will occur next. First, you'll be asked to verify the format. If you're installing XP on a system with more than one partition, especially one that still holds your data on one of the partitions, be sure you're formatting the correct partition. Hit F to continue, and a yellow progress bar will indicate the status of the format. When this is complete, Setup will again examine your disks, and create a list of files to copy. |
|
 |
8.
Setup folder copy phase and reboot Setup will now copy system files to the system/boot partition(s) you just created. This will allow the PC to boot from the C: drive and continue Setup in GUI mode. When the file copy is complete, Setup will initialize and save your XP configuration. It will then reboot your PC. When the system reboots, you will
probably see the "Press any key to boot from CD"
message again. If this happens, do not press a key:
Setup will now boot from your C: drive. In the event
that you cannot prevent the CD-based Setup from
reloading, eject the CD and reboot. Setup will ask
for the CD when needed. |
|
 |
9.
GUI Setup begins Once the system reboots, you will be presented with the GUI Setup phase, which is much more attractive than the DOS-mode phase. As you progress through GUI Setup, you can read promotional information about XP on the right side of the screen if you're bored. Next, your hardware devices are detected. This could take several minutes. |
|
 |
10. Regional
and language Options In the first interactive portion of GUI Setup, you can choose to customize the regional and language settings that will be used by XP, as well as the text input language you'd like. Users in the United States will not normally need to change anything here. Click Next to continue. |
|
 |
11.
Personalize your software Now, enter your name and, optionally, your company. The name you enter is not the same as your user name, incidentally, so you should enter your real name here (i.e. Paul Thurrott or whatever). Click Next to continue. |
|
 |
12. Enter
your product key Now you must enter the 25-character product key that is located on the orange sticker found on the back of the CD holder that came with Windows XP. You cannot install XP without a valid product key. Later on, you will be asked to activate and optionally register your copy of Windows XP. A product key can be used to install XP on only one PC. Click Next to continue. |
|
Windows XP
Professional only: Windows XP Home Edition only:  |
13. Enter a
computer name and administrator password In the next phase of Setup, you can create a name for your computer (which is used to identify it on a network) and, optionally in Pro Edition only, a password for the system Administrator, the person who controls the PC (this will generally be you, of course). Setup generates a random name for your PC, but it's always nasty looking, so I recommend renaming it to something more logical (Pauls_PC or whatever). After Setup is complete, you can provide a better description of the PC too (like Paul's desktop computer or whatever). In XP Pro, the Administrator password is optional--that is, you can leave it blank--but I strongly recommend that you provide a good password here for security reasons. XP Home doesn't allow you enter an Administrator password, as this account is more hidden on Home installs for some reason. So you can only enter a machine name in Home Edition. Click Next to continue. |
|
 |
14. Supply
your date and time settings Next, you can supply the date and time, which are auto-set based on information in your BIOS, and the time zone, which is irritatingly set to PST, which is where Microsoft is. Change these as appropriate. Click Next to continue. |
|
 |
15. Network
setup If you have a networking card or modem, Setup now installs the networking components, which include the client for Microsoft networks, File and Print Sharing, the Quality of Service (QoS) Packet Scheduler, and the TCP/IP networking protocol by default. |
|
 |
16. Choose
networking settings In this phase, you can choose to keep the default settings (recommended) or enter custom settings. I recommend later disabling QoS, but for now, it's generally best to leave it as-is, unless you have specific needs dictated by your ISP or network. Note that XP doesn't include the legacy NetBEUI protocol out of the box. If you want to use this protocol, you will need to install it later from the XP CD-ROM. Click Next to continue. |
|
 |
Windows XP
Professional only: 16b. Enter workgroup or domain information In Windows XP Professional only, you will be able to select a workgroup or domain name next. Home Edition doesn't work with Windows domains, however, and Setup will automatically supply the workgroup name MSHOME, which you can change later. The default workgroup name in XP Pro is, imaginatively, WORKGROUP. I recommend changing this; I use the workgroup THURROTT at home, for example. Click Next to continue. |
|
 |
17. Setup
completion From this point on, Setup will continue to completion without any further need for interaction, so this is a good time to grab a drink or a snack. Setup will now copy files, complete installation, install your Start Menu items, register system components, save settings, remove any temporary files needed by Setup, and then reboot. Again, you will probably see the "Press any key to boot from CD" message on reboot. If this happens, do not press a key, and your new XP install will boot up. You can remove the XP Setup CD now. |
|
Windows XP
Professional Edition only: Windows XP Home Edition only:  |
18. First
boot You'll be greeted by the XP splash screen on first boot (this actually appears briefly when you rebooted into GUI Setup as well). The splash screens for XP Pro and Home are subtly different. |
|
 |
19. Change
display settings Users with CRT monitors and some LCDs (such as laptops and flat panel displays) will see a Display Settings dialog appear, which asks whether you'd like XP to automatically set the resolution. This will generally change the resolution from 800 x 600 to 1024 x 768 on a CRT monitor, or to the native resolution of an LCD display. Click OK and let XP change the resolution. Then, accept the settings if the screen display changes and can be read. If you can't see the display, it will time out after 30 seconds and return to the sub-optimal 800 x 600 resolution. Click OK to accept the screen resolution change. |
|
 |
20. Welcome
to Microsoft Windows Now, you are presented with XP's "Out of Box Exerience," or OOBE, which presents a silly wizard to guide you through the final set up of your PC. Click Next to continue. |
|
 |
21. Network
setup In the opening OOBE phase, you are asked to set up your network/Internet connection, which is required for activation and registration. If you selected the default networking configuration during Setup and know it will work (because you're connected directly to a cable modem, perhaps, or are on a local area network), then select Yes (the default). Otherwise, you can select No and then Skip. We'll assume that your network is up and running and select Yes. Click Next to continue. |
|
 |
22.
Optionally activate and register Windows If you selected Yes in the previous step, you are asked if you'd like to activate Windows XP. This will tie your copy of XP to the current PC semi-permanently, so be sure this is what you want. Activation requires a connection to the Internet, but you can perform this step later if you want (and don't worry, XP will annoyingly remind you of this fact every time you boot the machine until you do so). I recommend selecting No here, since you can activate later easily enough. If you do select Yes, you are asked whether you'd like to register the product. Unlike activation, registration is optional. |
|
 |
23. Set up
users Now, you can set up the user names of the people who will be using the PC. You will want at least one user (for you), since you shouldn't be logging on as Administrator. Curiously, each user you do create here has administrative privileges, however, and no password (!). You should set up your users correctly with passwords as soon as possible (see Post-installation tasks, below, for details). This phase lets you create up to five users. You can create more later, or manage users, using the User Accounts tool in Control Panel. Click Finish when done
creating users. At this point, OOBE ends and you're
reading to go. Click Finish again. |
|
 
|
24. Logon to
Windows XP for the first time With OOBE out of the way, you're presented with the XP Welcome Screen for the first time. This will list all of the users you created, along with lame, randomized images you can change later (again, see below). When you click on a user name, that account will logon and you'll be presented with the XP desktop. After you create passwords, however, you'll be asked to enter a password before you can logon. |
Post-installation tasks
Once Windows XP
is installed, it's time to perform a few
post-installation tasks:
1. Immediately run Windows Update to bring sure your system is up-to-date. There are already many updates available for Windows XP on Windows Update, so you should visit this site right away (it's found in Help & Support, or you can click the icon in Start -> All Programs). You may need to reboot after certain updates, and some updates will require you to install them individually. Keep installing and rebooting until you've got them all. Windows Update includes hardware driver updates, critical system updates, security fixes, application compatibility updates, and other important updates.
2. Test your hardware devices. Once you've bled Windows Update dry, make sure all of your hardware works. Open up Device Manager (Open the Start menu, right-click My Computer, choose Properties, then go to the Hardware Tab and click Device Manager) and make sure all of your hardware was detected and has working drivers. If any do not--as evidenced by a yellow bang next to the hardware device's name, right-click and choose Update Driver. This will launch the Hardware Update Wizard. The first time around, ensure the XP CD-ROM is still in the drive, and try the option titled Install the software automatically (Recommended). If this doesn't work, visit the hardware maker's site and see if there is an updated XP-compatible driver. If this fails, open up Help and Support and navigate to the Fixing a problem link under Pick a Help Topic. There, you will find further help about solving hardware and system device problems.
Note that XP will properly function with hardware drivers designed for Windows 2000, but not those for Windows 9x/Me. If a hardware maker offers a 2000 driver, you should be able to use that, with rare exceptions. XP will warn you that such drivers are unsigned, but it's acceptable to use 2000 drivers.
3. Set up your users. For reasons best left to the imagination, Microsoft sets up each user as an Administrator equivalent with no password. This is unacceptable and foolhardy. Launch User Accounts from the Control Panel, and individually select each account and supply a password, change the picture, and, optionally, change the account type. You can select from Computer administrator and Limited account types from this tool, but XP Professional has a more advanced user configuration tool that lets you select other account types, such as Power User, User, and Replicator. In general, it's OK to leave your account as a computer administrator, but you might consider limiting other family members that might access your PC. At the very least, make sure all users have a strong password.
4. Customize the system further. At this point, you might want to configure the wallpaper, screensaver, and other features, especially if these features weren't carried over from your previous Windows version for some reason. Windows XP configuration occurs in a number of places, but some hot-spots include:
Display Properties - Right-click an empty area of the background and choose Properties.
Performance options - Right-click My Computer, choose Properties, and navigate to the Advanced tab. Click the Settings button under Performance.
Control Panel - configure hardware, networking, installed applications, and other XP features.
5. Defrag your system drive. During installation, your system drive is going to become somewhat fragmented, especially if you didn't format the system drive. To defragment this drive, open My Computer, right-click the drive (typically C:) and choose Properties. Navigate to the Tools tab and select Defragment Now.
6.. Install and run your software. Check to see that your software programs install and work as they did on your previous OS. If any do not, open up Help and Support and navigate to the Fixing a problem link under Pick a Help Topic. There, you will find help about solving application and software problems. Also, check the Program Compatibility Wizard in Start -> All Programs -> Accessories for tips on getting programs working under XP. I discuss application compatibility issues further in my showcase, Windows XP Hardware and Software Compatibility.
Note that certain classes of applications cannot be moved from Windows 9x to XP. These include disk utilities, such as Norton Utilities, virus software and the like. XP will notify you if you attempt to install an incompatible application.
Revised Jan 2003